The focus of this chapter is to give you the ability to dimension and annotate a model. After the novelty of having a really cool model in 3D wears off, you need to buckle down and produce some bid documents. This is where Revit must prove its functionality. You should ask yourself, “Can Revit produce drawings consistent with what is acceptable to national standards, and more important, my company’s standards? And if so, how do I get to this point?” These are the questions that owners and managers will ask you. (If you are, in fact, an owner or a manager, I suppose you can ask yourself these questions.) The answers to these questions begin right here with dimensioning and annotations. This is where you can start to make Revit your own. Also, when it comes to dimensioning, you will find in this chapter that dimensions take on an entirely new role in the design process. I think you will like dimensioning in Revit. It is almost fun. Almost. Before you get started, let’s get one thing out of the way: you cannot alter a dimension to display an increment that is not true. Hooray! As you go through this chapter, you will quickly learn that when you place a dimension, it becomes not only an annotation but a layout tool as well. The Dimension command has five separate types: Aligned, Linear, Angular, Radial, and Arc Length. Each has its importance in adding dimensions to a model, and each is covered separately in this section. Let’s get started. To begin, open the file you have been following along with. If you did not complete Chapter 4, “Working with the Revit Tools,” go to the book’s website at The most popular of all the Revit Architecture dimensions is the Aligned dimension. This type of dimension will be used 75 percent of the time. An Aligned dimension in Revit enables you to place a dimension along an object at any angle. The resulting dimension will align with the object being dimensioned. A Linear dimension, in contrast, will add a dimension only at 0, 90, 180, or 270 degrees, regardless of the item’s angle. To add an Aligned dimension, perform these steps: FIGURE 5.1 Starting the Dimension command from the Annotate tab FIGURE 5.2 The Options bar for the Dimension command. Notice the Options button. FIGURE 5.3 The Auto Dimension Options dialog box FIGURE 5.4 By choosing the Entire Walls option, you can add an entire string of dimensions in one click. In many cases, you will need the ability to pick two points to create the dimension. What a world it would be if everything was as easy as the dimension string you just added. Unfortunately, it is not. FIGURE 5.5 Adding a major dimension by turning off the Intersecting Walls choice in the Auto Dimension Options dialog box Nine times out of 10, you will be picking two points to create the dimension. Usually in Revit this is quite simple—until you get into a situation where the walls are at an angle that is not 90 degrees. In a moment you will explore that issue, but for now, let’s add some straight dimensions: FIGURE 5.6 Placing the dimension by picking two objects You will now see that the actual dimension values are blue. Also, you will see a blue EQ icon with a dash through it (refer to Figure 5.7). FIGURE 5.7 Adding a dimension string manually FIGURE 5.8 You can use the dimension string to move the door by clicking the EQ button. Sometimes you may want to display the dimensions rather than the EQ that Revit shows as a default. To do so, follow along: The dimensions will now show an increment. Pretty cool. There is one last item involving Aligned dimensions that we should address: how do you dimension along an angle? FIGURE 5.9 Toggle off the EQ display. No, not an angel, an angle. Adding this type of Aligned dimension is not the easiest thing to do in Revit. This is why we need to address the process as a separate item in this book. Here are the steps: FIGURE 5.10 Press the Tab key to select the point shown. Unfortunately, you had to dimension to the core of the wall. This is the last place you would ever need to take a dimension from. At this point, the dimension needs to be “stretched” to the outside, finished face of the brick, as you’ll see next. Every dimension in Revit Architecture has its own grip points when selected. This is similar to most CAD applications. Two of these grips control the witness line. The witness line is the line “attached” to the item being dimensioned. Because you had to take this dimension from the core of the wall, the witness lines need to be dragged to the outside face of the brick: Trust me—this is worth practicing now, before you get into a live situation. If you have already run into this situation, you know exactly what I mean. You need to look at one more procedure for tweaking an Aligned dimension: overriding a dimension’s precision. FIGURE 5.11 Picking the second point along the wall and placing the dimension FIGURE 5.12 Dragging the witness line’s grip When you dimension a wall at an angle such as this, the dimension usually comes out at an uneven increment. In most cases, you do not want to override every dimension’s precision just for this one, lone dimension to read properly. In this situation, you want to turn to the dimension’s Type Properties: FIGURE 5.13 Clicking the Edit Type button to begin creating a new dimension style FIGURE 5.14 Select the button in the Text category to access the dimension’s precision. FIGURE 5.15 Changing the dimension’s precision. Notice some of the other available choices. Although Aligned dimensions will bear the brunt of your dimensioning, there are still plenty of other dimension types waiting for you to use. Linear dimensions are used less frequently than most of the other dimensions. Unlike in AutoCAD, in which Linear dimensions are the go-to dimension, they are put on the bench for most of the game in Revit. The best use for a Linear dimension is when you want to put a straight dimension across nonlinear (angled) geometry, as follows: FIGURE 5.16 Selecting the finished exterior corner of the brick. You will see a small blue dot appear, indicating you can pick the start of the dimension. FIGURE 5.17 When you add a Linear dimension to an angled wall, you will get a straight dimension. FIGURE 5.18 Changing the dimension to reflect the new rounded dimension Aligned and Linear dimensions are the two dimension styles that pertain to straight dimensioning. The next three dimension procedures add dimensions to angled and radial geometry. Angular dimensioning comes close to needing no introduction at all. But I will introduce it anyway. Angular dimensions are used to calculate and record the angle between two items. These two items are usually walls. Of course, you will add an Angular dimension to your lovely corridor walls: FIGURE 5.19 Placing an Angular dimension means picking two walls and then a point to place the dimension. FIGURE 5.20 Finish placing the corridor dimensions. If you would like to place the dimensions in different locations, feel free to do so. The next set of dimensions pertains to radial geometry. You can finally get out of this corridor! Radial dimensions are used to, well, measure the radius of an item. You are lucky that Revit knows that you are adding a Radial dimension to a building component. This means that the many different choices provided by a CAD application are taken away, leaving just the basics. The following procedure will lead you through adding a Radial dimension: FIGURE 5.21 Adding a Radial dimension is about as straightforward as it gets. FIGURE 5.22 Adding the second Radial dimension If you are careful in how you add a Radial dimension, you will find this process quite simple. The next type of dimension, however, can be a little tricky. Measuring the length of an arc is a handy capability that was added back in the 2009 release. I have found the Arc Length dimension extremely useful in locating items such as windows along an arc. That is, in fact, what you need to do in the west wing of the building. The following procedure will lead you through adding an Arc Length dimension: FIGURE 5.23 Placing an Arc Length dimension involves four separate picks. Let’s try it again. This time the dimension will be taken from the first window (the one you just dimensioned) to the second window. The process will be exactly the same: Now that you have experience adding dimensions to record placement of items, it is time to see how you can physically use dimensions as a layout tool. FIGURE 5.24 Adding a second Arc Length dimension When it comes to dimensions, using them as a layout tool is my favorite topic. “Okay, fine,” you may say. “I can do that in CAD.” Well, not quite. You see, in Revit you cannot alter a dimension to reflect an increment that is not accurate. You can, however, select the item you are dimensioning, and then type a new number in the dimension. At that point, the item you are dimensioning will move. The result is an accurate dimension. The first task you need to explore is how to equally constrain a string of dimensions. You were exposed to this task earlier in the chapter, but now, let’s really dig in and gain some tangible experience using this tool. For this procedure, you will add some more walls to the west wing, and then constrain them by using the EQ dimension function: FIGURE 5.25 Adding two corridor walls FIGURE 5.26 Place these walls as quickly as possible, and don’t worry about their spacing. FIGURE 5.27 Changing the options for the dimension FIGURE 5.28 Press the Tab key to filter to the desired reference of the wall. FIGURE 5.29 Adding a string of dimensions to the interior walls When you get to the exterior wall to the right, you will encounter the same issue. You want this string of dimensions to go to the inside face, not the core of the exterior wall: FIGURE 5.30 Press Tab to locate the inside face of the wall. FIGURE 5.31 Picking a point away from the last dimension to place the string Now that the dimension string is in place, it is time to move these walls to be equal distances apart from one another. Notice that, after you placed the dimension string, the familiar blue icons appeared. You can use them as follows: FIGURE 5.32 Before and after the EQ icon is selected Because these walls are not constrained to always be equal, if one exterior wall is moved, these five interior partitions will always maintain an equal relationship to one another—that is, as long as this dimension string is still associated with the walls. In Revit Architecture, you can choose to keep the walls constrained or to use the dimension only as a tool to move the walls around. Choices you make early in the design process, such as constraining a model, can either greatly benefit or greatly undermine the project’s flow. As you gain more experience using Revit Architecture, you will start hearing the term overconstrained. This is a term for a model that has been constrained in so many places that any movement of the model forces multiple warnings and, in many cases, errors that cannot be ignored. Given that, how you choose to constrain your model is up to you. You will learn how to constrain (and of course unconstrain) your model in this section, but deciding when and where to constrain your model will vary from project to project. The string of equal dimensions you now have in place has created a constraint with these walls. To unconstrain them, follow along: FIGURE 5.33 A Revit warning pertaining to the constraint of the walls If you click the Unconstrain button, the EQ dimension will disappear as well as any constraint on the walls. If you move the exterior wall, the newly spaced walls will not reposition themselves. FIGURE 5.34 Unconstraining the walls Now that you have experience with dimension equality constraints, it is time to learn about a different type of constraint that involves locking items together at a distance. At times you may want to always hold a dimension, no matter what else is going on around it. You can do this by physically adding a dimension to an item and then locking that dimension in place. For example, if you want to lock the middle space to a specific dimension, you simply add a dimension and lock it down. Sound easy? It is! FIGURE 5.35 You can add a dimension and lock the distance between two items. FIGURE 5.36 Click the Undo button. FIGURE 5.37 Adding doors and windows to the floor plan In the next section, you will start using dimensions as a tool to physically move elements around. Although this one might seem like an exercise in futility, the practice is quite relevant to what you will encounter in future projects. As I have mentioned before, you cannot type over a dimension and cause the value in that dimension to be inaccurate. Revit does provide tools to get around this. When you add a dimension and select the object being dimensioned, your dimension will turn blue. This is a temporary dimension, which can be edited. Consequently, the object being dimensioned will move. The objective of this procedure is to select an item and modify the temporary dimension, in effect moving the object: FIGURE 5.38 When you type a different value, the temporary dimension will move the object. This procedure used a temporary dimension that appeared when you selected the item. After you edited the dimension, it went away. In the next procedure, you will add a permanent dimension and do the same thing: FIGURE 5.39 Placing a dimension (note that the door tags have been removed for clarity) FIGURE 5.40 Making adjustments with the actual dimension The process of using dimensions to move objects takes some getting used to. The next procedure delves into making further modifications to dimensions, and provides a nice fail-safe procedure embedded within the dimension properties. FIGURE 5.41 By grip-editing the text, you can slide it to a cleaner location. Revit automatically places a leader for the text to the dimension line. Although I just told you that you can’t override a dimension, the following steps get around that problem. In many cases, you may want text or, more commonly, a prefix or a suffix within a dimension. You can do all three in Revit Architecture: FIGURE 5.42 The Dimension Text dialog box FIGURE 5.43 Any numeric value will trigger a warning in Revit. You simply cannot type a value over a dimension. FIGURE 5.44 Under Dimension Value, choose Use Actual Value, and type TYP. as the suffix. As a closing practice for dimensioning, move the rest of the doors along this wall to a 1´–0˝ (300mm) increment from the finished, inside face of the wall to the door opening. Also, dimension the floor plan as shown in Figure 5.45 and Figure 5.46. FIGURE 5.45 The dimensional layout for the north part of the west wing FIGURE 5.46 The dimensional layout for the south part of the west wing Text in Revit Architecture is going to be a love/hate relationship for every Revit user. You will love text because it will automatically scale with the view’s scale. You will hate it because the text editor is something of a throwback from an earlier CAD application. Either way, the procedure for adding text does not change with your feelings toward it. To begin, open the file you have been following along with. If you did not complete Chapter 4, go to the book’s web page at The objective of this procedure is to simply add text to the model, format it, and then add and format a leader: FIGURE 5.47 The radial entry FIGURE 5.48 Click the Text button on the Text panel of the Annotate tab. FIGURE 5.49 Placing text FIGURE 5.50 Adding and stretching a leader You can add text to a model by placing a leader first and then adding the text within the same command. Although in Revit you can add leaders to all text, you can choose to add text to a model with or without a leader. The objective of the following steps is to place text with a leader: Now that you can add text to a model, it is time to investigate how to modify the text after you add it. You can start with that arrowhead on the end of the leader. FIGURE 5.51 Adding a piece of leader text It almost seems as though Revit uses the ugliest leader as a default, forcing you to change it immediately. The large arrowhead you saw in the previous figure is not the only arrowhead Revit provides—had that been the case, Revit may have never have even gotten off the ground! To change the arrowhead that Revit uses with a text item, follow this procedure: FIGURE 5.52 Accessing the text properties FIGURE 5.53 Changing that ugly arrow Now that’s a handsome-looking arrowhead. The next item to address is how to modify the placement of text after you add it to the model. With any text item in Revit, you can select the text in your model, and you will see grips for adjusting text: two grips on the text box, two on the leader, and a rotate icon. Your next objective is to modify the text placement and to make the necessary adjustments: FIGURE 5.54 Wrapping the text by using the right grip Observe the rotate icon. You don’t need to rotate the text here, but notice that it is there, for future reference. Modifying the placement of text is a straightforward process. Changing the actual font and size of the text in a model is another story, and involves further investigation. Of course, you can change the font for text. You can also change the height and the width. Keep in mind, however, that the text height you specify is the actual text height you want to see on the sheet. You no longer have to multiply the desired text height to a line type scale. Revit understands that text is scaled based on the view’s scale. To modify the text appearance, run through the following procedure: FIGURE 5.55 Changing the text values in the Type Properties dialog box You have now successfully created a text style. Of course, this large, nonuniform text is not proper in this context. You can use that new type easily:
CHAPTER 5
Dimensioning and Annotating
Dimensioning
www.sybex.com/go/revit2012ner. From there you can browse to Chapter 5 and find the file called NER-15.rvt.
Aligned Dimensions
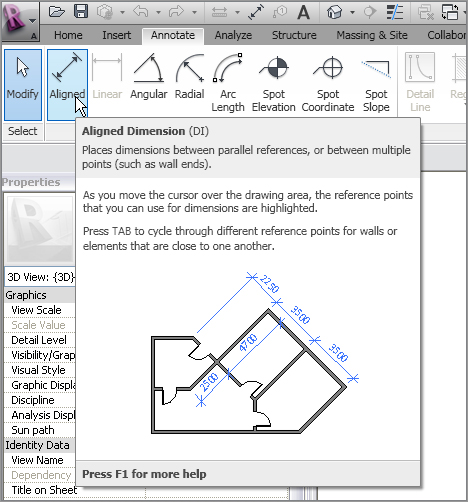
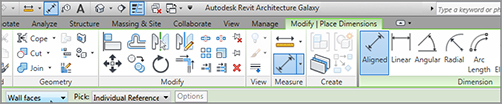



Creating Aligned Dimensions by Picking Points

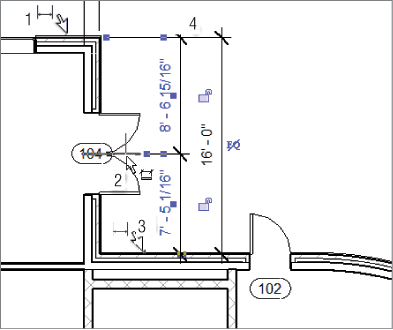
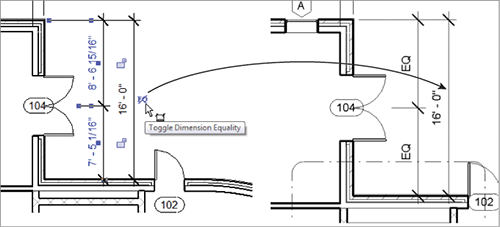
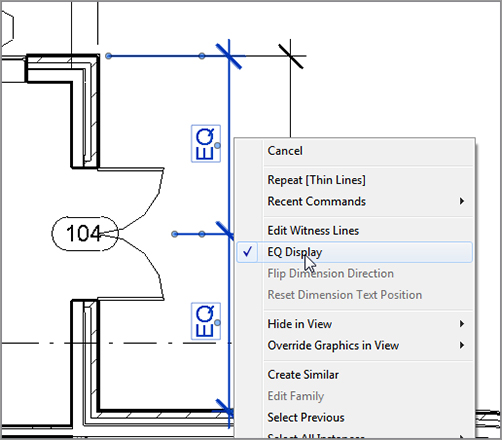
Dimensioning an Angle
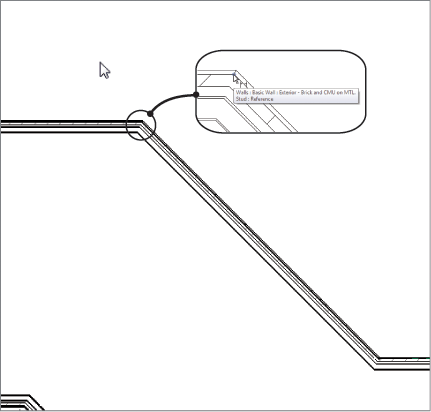
Editing the Witness Line

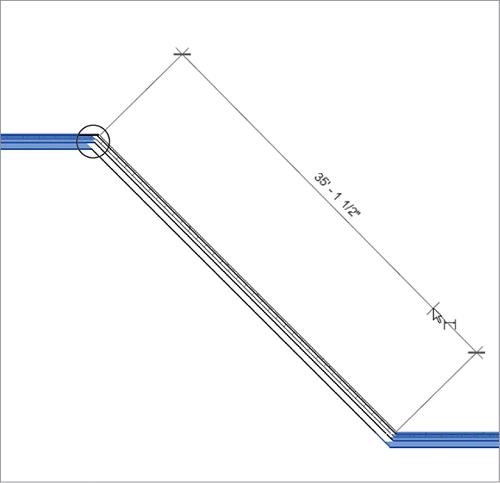
Overriding the Precision
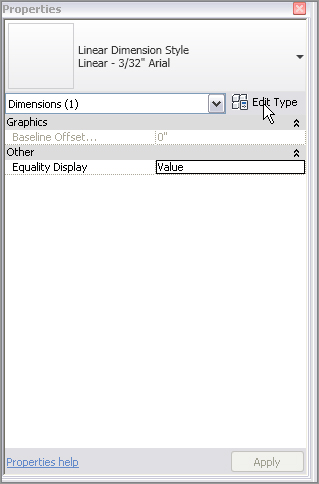
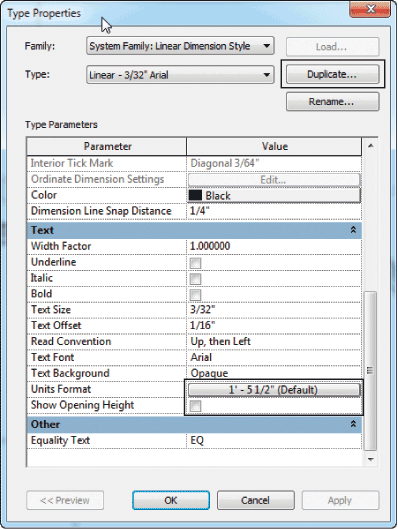
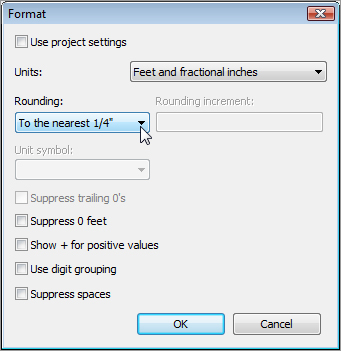
Linear Dimensions
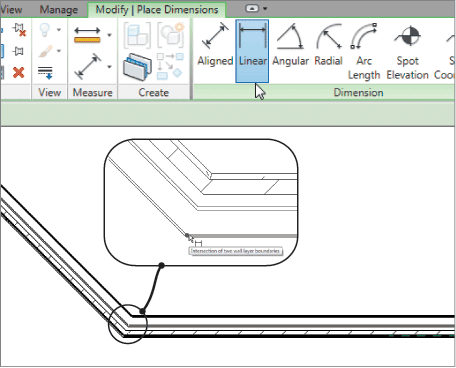
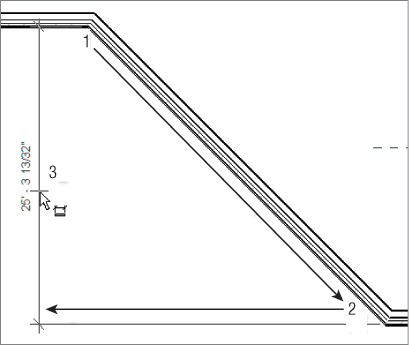
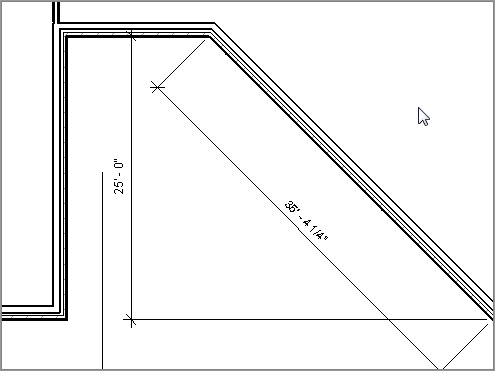
Angular Dimensions
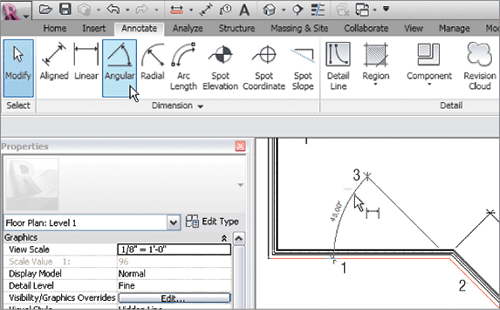
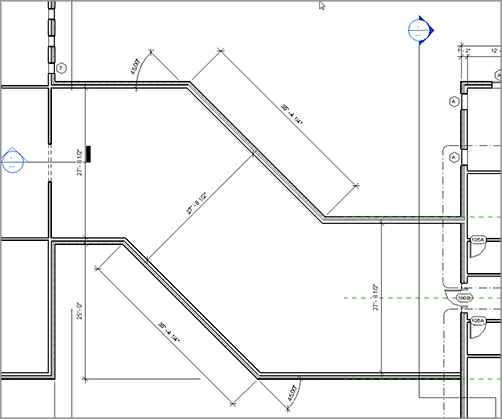
Radial Dimensions

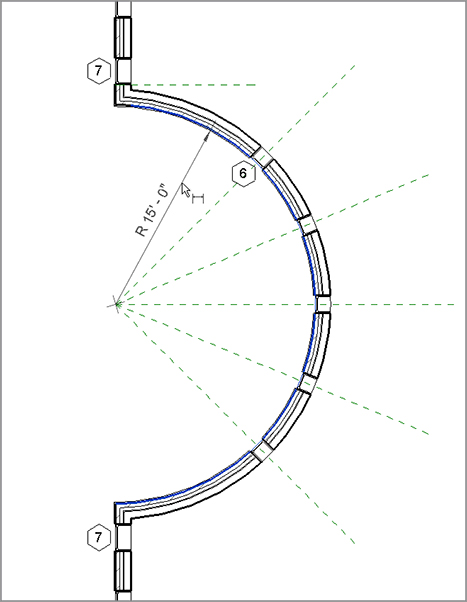
Arc Length Dimensions
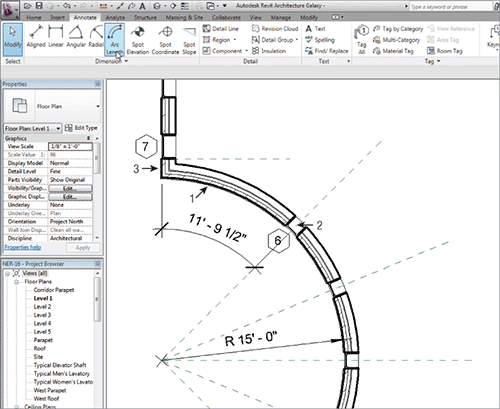
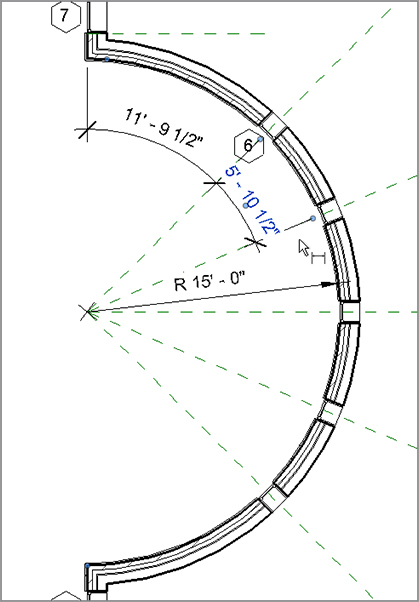
Using Dimensions as a Layout Tool
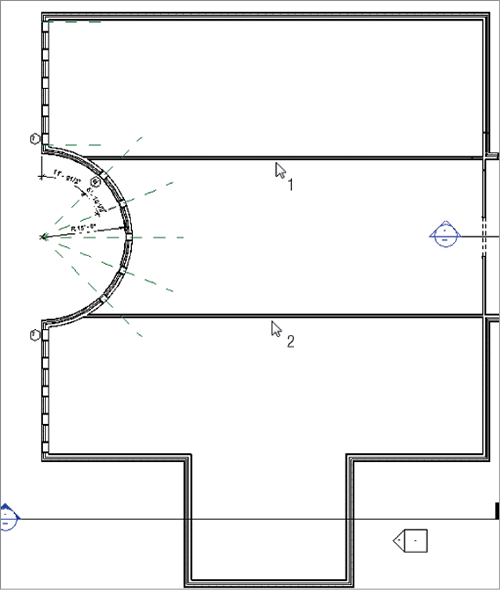
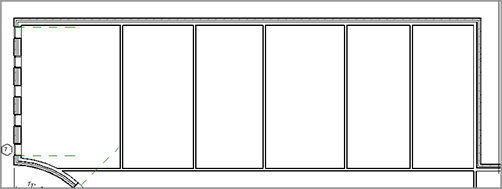
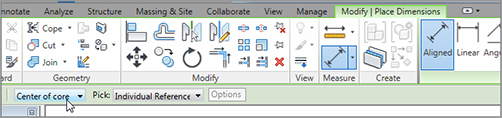
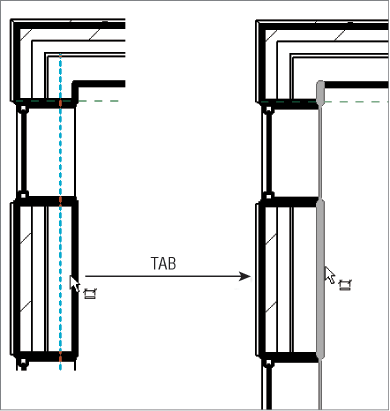
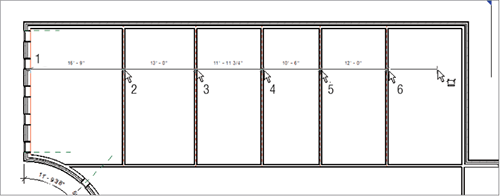
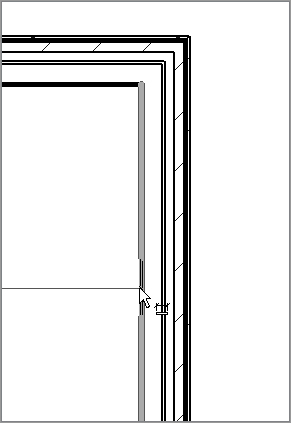
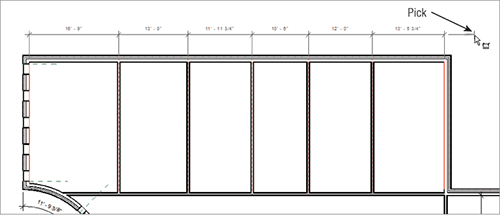
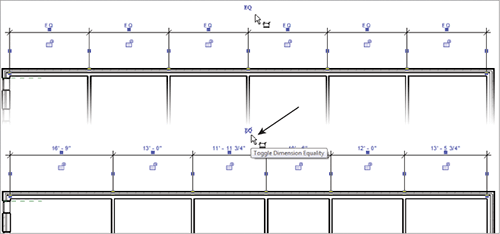
Constraining the Model
Unconstraining the Walls
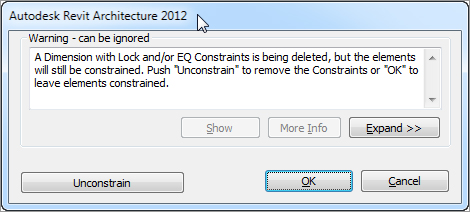
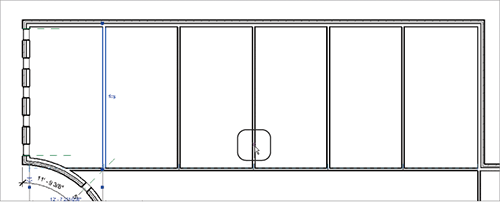
Locking a Dimension
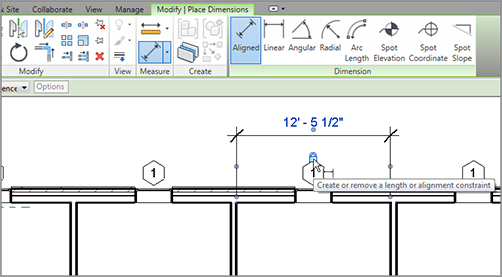
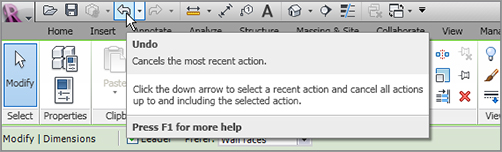
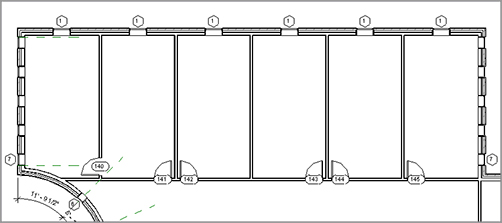
Using Dimensions to Move Objects
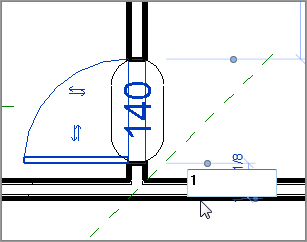
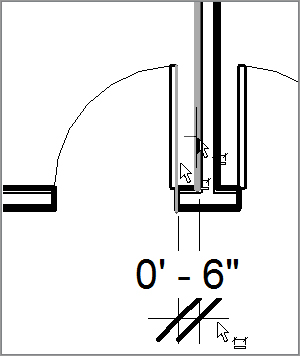
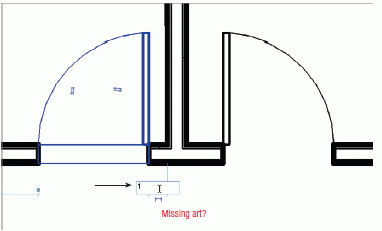
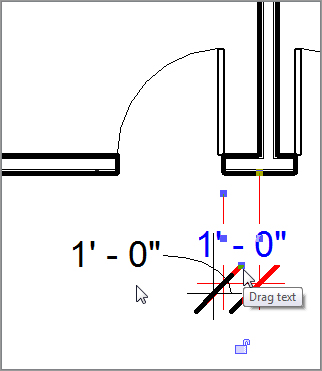
Using Dimension Text Overrides
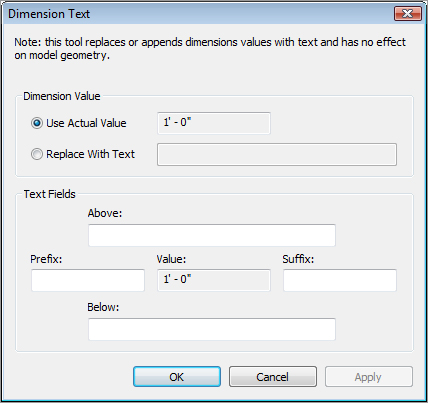
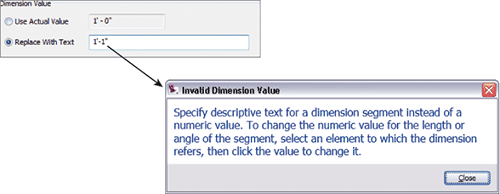
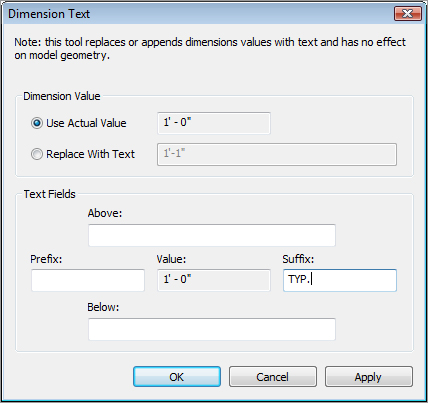
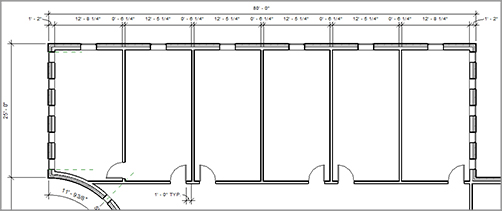
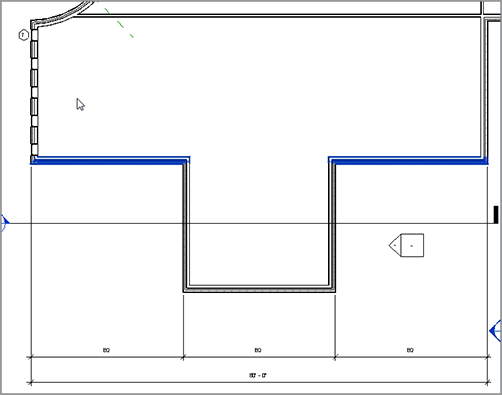
Placing Text and Annotations
www.sybex.com/go/revit2012ner. From there you can browse to Chapter 5 and find the file called NER-16.rvt.
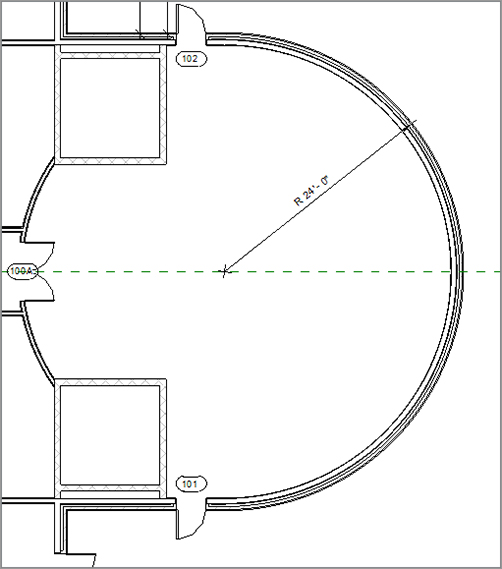
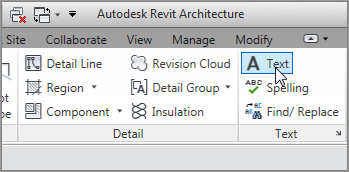
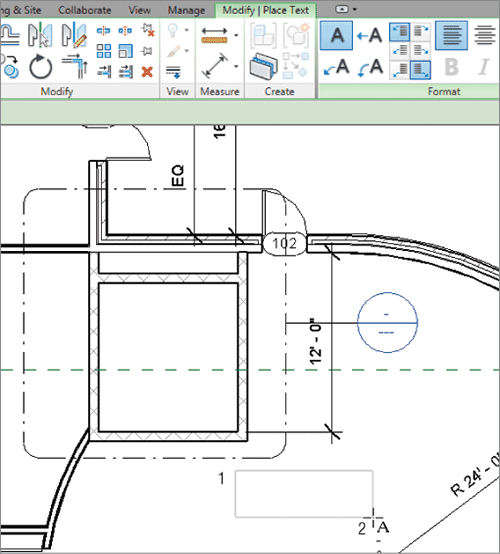
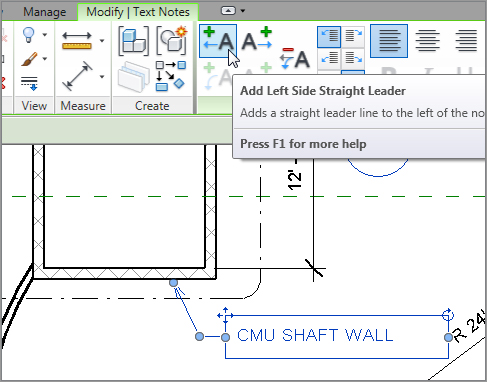
Adding Leader Text
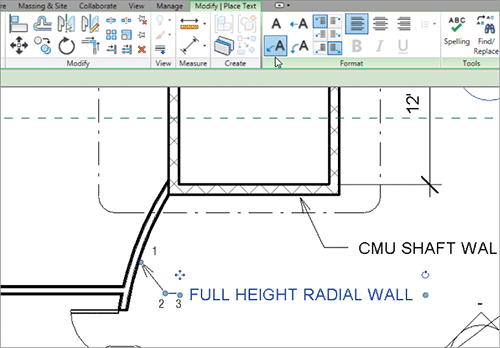
Changing the Leader Type
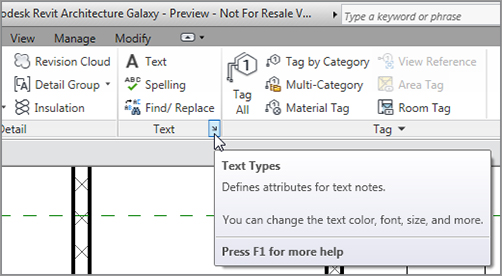
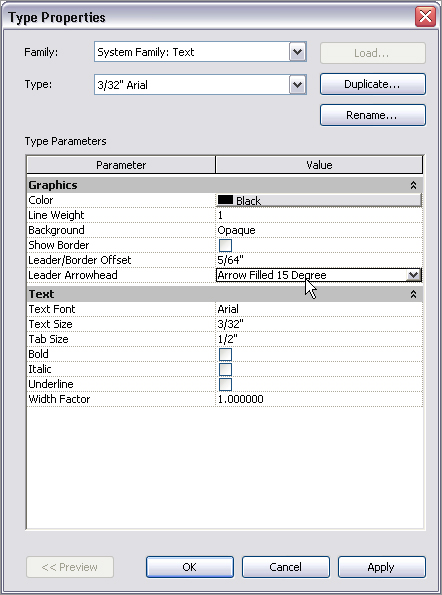
Modifying the Text Placement

Changing Text Properties
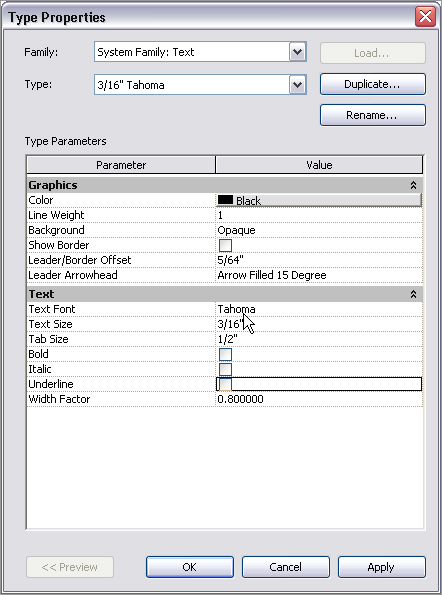
Are You Experienced?
Now you can…