Now that the exterior shell is up and the rooms are basically laid out, it is time to start considering the interiors. As it stands, you have a bunch of rooms with the same wall finish, the same floor finish, and no ceilings to speak of. The restrooms don’t have any fixtures, and the rooms are going to be useless without furniture. Another issue is that you don’t have any separate views such as furniture plans or finish plans. This chapter dives into all of these items—and then some! Placing a ceiling is quite easy; the hard part is finding the view in which to do it. As you have probably noticed, the Project Browser is divided into categories. The categories for plans are Floor Plans and Ceiling Plans. Whereas floor plans show the views standing at that level looking down, ceiling plans show the view standing at that level looking up. In Revit, you are looking at a true reflected ceiling plan. To begin, open the file you have been following along with. If you did not complete Chapter 8, “Structural Items,” go to the book’s web page at FIGURE 9.1 The Ceiling Plan category FIGURE 9.2 The Ceiling button on the Home tab of the Design bar FIGURE 9.3 The available ceiling types listed in the Type Selector FIGURE 9.4 The ceiling finds a home. FIGURE 9.5 Placing the 2×4 tiled ceiling That was just too easy! Too good to be true, right? All right, it is. You always have to make adjustments to this type of item. You probably noticed that you had no control over which direction the grids were running. Also, you have no clue how high these ceilings are. It is time to start modifying the ceilings. FIGURE 9.6 Adding 2×4 ACT ceilings to the specified rooms To be honest, a ceiling consists of nothing more than a basic hatch pattern applied to a material. Actually, everything in Revit is a basic hatch pattern applied to a material. That sure does make it easy to understand! The one unique thing about hatch patterns in Revit is that you can modify them onscreen. That means you can move and rotate a hatch pattern. That also means you can move and rotate a grid pattern. Let’s give it a shot: Your ceiling should now look like Figure 9.9. Now that the ceilings are in, let’s look at the ceiling’s properties before you go too far. As a matter of fact, it is a good idea to investigate the ceiling’s properties before you place it in the model. As I mentioned earlier, ceilings are set up in a similar fashion as floors. So, it stands to reason you will see many similar properties. Before you get started, let’s make some modifications to the west wing. The objective of this procedure is to add a hard ceiling with metal framing, gypsum, and a 3/4˝ (18mm) cherry finish. To do so, however, you need to modify some of the walls: FIGURE 9.7 Select one of the grids and click the Rotate button. FIGURE 9.8 The Rotate process FIGURE 9.9 The ceiling at a 45-degree angle FIGURE 9.10 Selecting the roof, and right-clicking FIGURE 9.11 The View-Specific Element Graphics dialog box You made the roof transparent because some of the walls have to be attached to the roof. It is much easier to attach the walls in a 3D view. But to do so, you need to see the walls that you will be working on: Your wall should look like Figure 9.12. FIGURE 9.12 Attaching the wall to the roof The next step is to constrain the partition walls in this area to Level 3. The ceilings you will add to these rooms will be much higher than the rest of the building. Follow these steps: FIGURE 9.13 Selecting the partitions The next procedure is a tad off the beaten path but it fits squarely within this process. Because you have specified the walls in this area to be of a greater height than the rest of the walls in the model, you are obviously adding ceilings higher than 8´–0˝ (2400mm). This poses a problem in terms of the Level 1 ceiling plan view range. Sometimes you will need to set your view range in a specific area that differs from the view range in the plan as a whole. In this example, you will add a ceiling at 14´–6˝ (4350mm) above the finish floor. If you do this with the current View Range settings, Revit will not display the ceiling. If you modify the View Range for the entire view, you will see the 14´–6˝ (4350mm) ceilings, but you will not see the regular 8´–0˝ (2400mm) ceilings in the rest of the building, in that view. In the following procedure, you will create a region that has a different view range as compared to the view range in the Level 1 ceiling plan: FIGURE 9.14 The Plan Region button on the Create panel of the View tab FIGURE 9.15 Defining the limits of the plan region by drawing a rectangle around a specific area Notice that the View tab has now switched to the Modify | Create Plan Region Boundary tab. You need to define the view range for this region: FIGURE 9.16 Configuring the View Range for the crop region You now have a plan region. Although it may not seem as though you did anything in the plan, when you place a ceiling at 14´–6˝ (4350mm), you will be able to see it. With the plan region in place, you can now place a ceiling at a higher distance from the finish floor. Because you are going to the trouble of placing a high ceiling, you might as well make the ceiling something special. So, what do you do if your ceiling is not an acoustical tile ceiling or a gypsum system? This is Revit! You make a new one. As mentioned earlier, creating a ceiling is similar to creating a floor or a roof. The Properties dialog boxes are exactly the same. This procedure guides you through the process of creating a custom ceiling: FIGURE 9.17 Clicking the Edit Type button after choosing the GWB On Mtl. Stud ceiling type FIGURE 9.18 Clicking the Edit button in the Structure row to gain access to the ceiling’s structural composition FIGURE 9.19 Clicking the […] button in the Material cell FIGURE 9.20 Selecting and configuring the material for the ceiling FIGURE 9.21 The cherry-veneered plywood ceiling For the adjacent rooms, add the same ceiling. You can keep the same height. You can follow along with these steps, but I encourage you to try to put the ceilings in from memory: FIGURE 9.22 The north row of rooms will receive cherry ceilings! Now that you have experience placing ceilings and creating custom ceiling systems, it is time to start adding features. The first items that come to mind are lighting fixtures, but you need to go back even further and figure out how to “cut holes” in the ceilings and add soffits. Unless you are in a residential dwelling, or a prison, you can look up and notice that a ceiling is merely serving as a host for electrical, mechanical, and architectural components. Very seldom will you find a ceiling that does not require a modification in some capacity. This section of the chapter deals with this issue, starting with creating a ceiling opening. The objective of the next procedure is to cut an opening into a ceiling to later drop a soffit into: FIGURE 9.23 Clicking the Edit Boundary button on the Modify | Ceilings tab With the cutout in place, you need to think about closing this feature with a soffit and, perhaps, another ceiling. Soffits are nothing more than walls with a base offset. This makes sense if you think about it. If your floor level moves, you certainly want the distance from the finish floor to the bottom of the soffit to remain consistent. This one is going to be easy! FIGURE 9.24 Drawing two reference planes to create a center intersection FIGURE 9.25 Sketching a 4´–0˝ (1200mm) radius circle FIGURE 9.26 There’s a hole in my ceiling! FIGURE 9.27 Modifying the dimensions of the 6 1/8˝ wall FIGURE 9.28 Setting the Top Constraint and Bottom Offset You are now ready to place the soffit. You will add it to the radial hole in the ceiling. Normally, you would need to physically draw the wall by using the Arc Sketch function. In this case, you can simply pick the radial portion of the ceiling opening: FIGURE 9.29 Creating one cool soffit! Your soffit is complete. It is now time to add a secondary ceiling to the inside of the soffit. This procedure is carried out exactly as it was when you added a ceiling to the entire room: FIGURE 9.30 Click the […] button to change the material. FIGURE 9.31 Duplicating a material FIGURE 9.32 Making mahogany You need to adjust your plan region; it has to be set so the cut plane is either below or equal to 14´–1˝ (4225mm) so you can see the lower ceiling: Your ceiling plan should look like Figure 9.33. FIGURE 9.33 The completed ceiling You are getting there with this ceiling, that’s for sure! The only task left is to add some light fixtures. Adding lighting fixtures to a Revit Architecture model is not a difficult task, but you must follow a few guidelines to achieve success in installing lighting. For example, you must work with the Ribbon to find a face in which to insert the component: FIGURE 9.34 Click Place A Component on the Home tab FIGURE 9.35 Moving the fixture to the correct location FIGURE 9.36 Copying the fixtures in the section The main point of having you open a section to copy the fixtures is to illustrate that you are now in a fully modeling environment. When you switch back to the plan, you will see that the fixtures have been moved. In later chapters, you will learn that this will also add line items to schedules. Now, let’s make some more fixtures: Now that you have experience dealing with ceilings, it is time to start working on some interior design. Ceilings are a part of this, but what about wall treatments, trims, and architectural millwork? These items will be covered in the next section. FIGURE 9.37 You are now copying and rotating as if you were in flat, 2D AutoCAD. Congratulations! You have arrived at possibly the most difficult subject when it comes to 3D modeling. Why is that? Well, for starters, this is the area where nothing is easy in terms of shape, configuration, and for some projects, the sheer amount of millwork and detail. For example, suppose you want a crown molding at the ceiling where it intersects the walls. And suppose you need the same crown at the radial soffit. Of course, the floors and walls are not the same material, and you need to add furniture as well. I can go on and on listing the complications you will face here, so let’s just jump in. The first part of the process is adding plumbing fixtures and furniture. Adding a desk follows the same procedure as adding a light fixture. Notice, though, that when you added the light fixture, it just “knew” that it was supposed to be hosted by the ceiling. It is important to note that most furniture is not hosted by a floor; it is actually hosted by a level. This becomes very important if you have a floor system offset from a level. Your furniture will ignore the floor and stick to the level it is associated with. To begin, you will have to knock off the less glamorous but all-too-important task of adding bathroom fixtures: FIGURE 9.38 The lavatory area Because you’re not creating a military barracks from the 1960s, you need some stalls. Unfortunately, Revit does not provide any stalls out of the box, but this book you bought does! To add some toilet stalls to the model, go to the book’s web page at www.sybex.com/go/revit2012ner. From there, you can browse to Chapter 9 and find these files: After you locate the files, download them to the location where you keep all of your Revit families. Then follow along with the procedure: FIGURE 9.39 Placing the 19˝ (480mm) Seat Height toilet 6˝ (150mm) from the west wall, along the north wall FIGURE 9.40 Placing the accessible stall The next step is to copy the toilet and add another stall. It would be nice if the family just fit, but this is not a perfect world! FIGURE 9.41 The two toilets and stalls in place With the toilets and the stalls in place, you need to add a grab bar to the accessible stall. Again, Revit does not provide this content. You need to either make this component yourself (this is covered in Chapter 17, “Creating Families”) or use the one from the book that you downloaded with the bathroom stalls. To add a grab bar, follow these steps: FIGURE 9.42 Adding the grab bar family to the wall Because you are in the men’s room, it is time to add some urinals. You can fit two before you start getting too close to the sink area, and the guy standing next to you: FIGURE 9.43 Adding the urinals to the men’s room What a relief to get those urinals in! The next step is to get a sink with two stations installed into the bathroom. To do this, you can use the double sink you loaded from the book’s website: Because the women’s room is the same size, there will be two stalls and a sink. Create the mirrored layout shown in Figure 9.45. Now that the first-floor bathrooms are done, let’s move over to some of the actual rooms and offices to furnish these rooms. The first thing you need to do is to add lighting to the ceilings. As you are starting to see, the procedure for adding a component does not change based on the component you are adding. This is great news. Adding a troffer, however, is slightly different. You do need to be in a ceiling plan, and you do need to specify the face of the ceiling. FIGURE 9.44 Placing the double sink At this point, you may be good enough at adding these fixtures to simply look at the following figures and add the lights yourself. Or, if you desire a little help, follow these steps: FIGURE 9.45 Completing the women’s room FIGURE 9.46 Placing a light in a ceiling. You will be aligning it to the grid in a moment. With the lights added to the suspended ceilings, you need to illuminate the corridors. This can be done by adding a set of wall-mounted sconces, as follows: FIGURE 9.47 Aligning the fixture to the grid FIGURE 9.48 Adding lights to the rest of the ceilings FIGURE 9.49 Adding a sconce FIGURE 9.50 Copying the sconce to the other hallway walls FIGURE 9.51 Looking at the hallway in a perspective view Well, that corridor is looking great! It’s time now to start looking into the offices, and also to see whether you can get a kitchen area completed. Adding casework and furniture is the easiest part of this chapter—that is, if you like the casework and furniture that comes right out of the Revit box. Something tells me that this is not going to be adequate. For this chapter, you will be using the out-of-the box items, but in Chapter 17, you will make some custom millwork families. To add some office furniture, follow along: FIGURE 9.52 Placing the credenza desk into the first office FIGURE 9.53 Adding furniture to the office At this point, it is a good idea to take a perspective shot of this office to see if this space is developing the way you were envisioning. Although you may never put this perspective view onto a construction document, it is still a great idea to see what is going on: FIGURE 9.54 Adding a camera (perspective view) to the corner office It’s time for a kitchen! This is such a nice office that there seems to be a need for a break area right outside. You would not want your esteemed executive to have to walk very far for a cup of coffee or a snack. To get started, you’ll load some countertops and cabinets: FIGURE 9.55 The perspective of the corner office. If you notice that your entertainment unit is backward, you will have to go back to the plan to rotate it. FIGURE 9.56 Adding the countertop You now have a counter and a sink base. The problem is, you have no idea how high these items are or what they really look like. That’s okay—this is Revit. You just need to create two elevations for these items, as follows: FIGURE 9.57 Lengthening the counter leg to meet the corner of the wall With the elevations in, you can now flip back and forth to make sure you are putting the items in the right places, and to get a good idea of how your cabinet run is looking. The remainder of the procedure involves adding the rest of the cabinets. Let’s do it! FIGURE 9.58 Adding elevations to aid in design FIGURE 9.59 The elevation of the cabinet run FIGURE 9.60 Placing the 36˝ (900mm) double-door, two-drawer base cabinet FIGURE 9.61 The 1˝ (25mm) overhang on the end FIGURE 9.62 The base cabinet run FIGURE 9.63 Adding the filler FIGURE 9.64 The completed corner The bases are done! It is time to add some wall cabinets to the kitchen. I think at this point you will have enough experience to go on your own to populate the rest of your building as you see fit. FIGURE 9.65 Adding the wall cabinet FIGURE 9.66 Aligning the wall to the base Your cabinets should look like Figure 9.67. Now that the kitchen is in place, it would be nice to add a tile floor only to that area. You can accomplish this without having to add extra floors to the model. You can simply split the face of the floor that is already there, and add an additional material. Carpeting does not perform well in kitchens. This is information you already know. What you don’t know is how to add tile to a carpeted floor system without having to cut the existing floor and start piecing in sections of alternate materials. That’s what you’ll learn in this section. FIGURE 9.67 The finished west wall of the kitchen Now that we have a floor area targeted for a new material, the following procedure guides you through the steps: Although it does not seem like it, you have split the kitchen from the rest of the floor. Next you’ll apply a material to the kitchen. The first step will be to create a suitable material to use. FIGURE 9.68 Clicking the Split Face button and selecting the slab edge FIGURE 9.69 Drawing the perimeter of the alternate floor material There is one tile material in this model, but it would be beneficial to create a new one with 12˝ (300mm) square tiles. This procedure takes the place of using hatching in a conventional drafting situation. Follow this procedure to create a new material: FIGURE 9.70 Choosing the Materials button on the Manage tab The new material is locked, loaded, and ready to spill onto the floor! To do this, you will paint to apply the new material to the kitchen. Follow along: FIGURE 9.71 Creating a new tile Phew! You are gaining a good amount of experience in terms of adding components and making the interior of the building conform to your design. If you think about it, you have done nothing here that is out of the ordinary. You are simply replacing everyday drafting routines with modeling routines. What a way to go! FIGURE 9.72 Mapping out the rendering and the shading appearance FIGURE 9.73 The Paint button Because there is quite a bit of building left, go ahead and load this model up with components. If you get stuck anywhere, go back and find the procedure that pertains to your problem. FIGURE 9.74 Selecting Clay Tile
CHAPTER 9
Ceilings and Interiors
Creating Ceilings
www.sybex.com/go/revit2012ner. From there you can browse to Chapter 9 and find the file called NER-20.rvt.
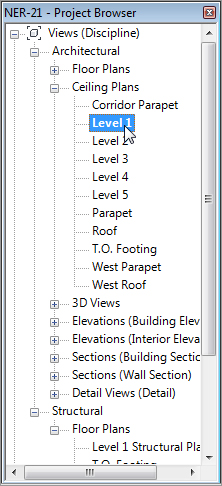
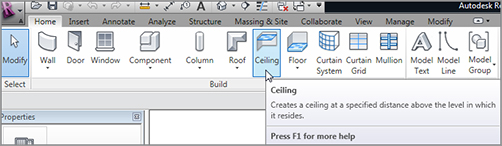
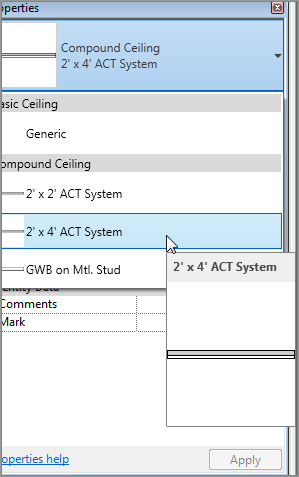
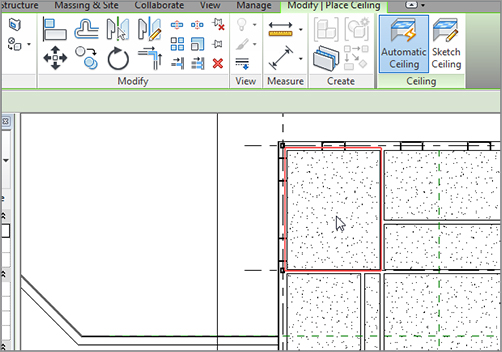
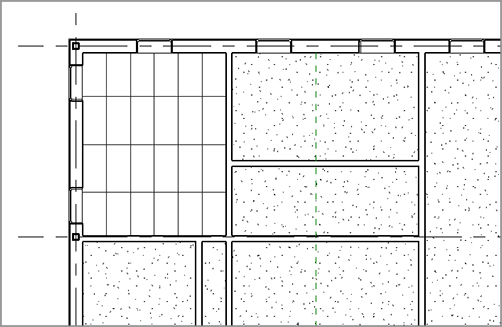
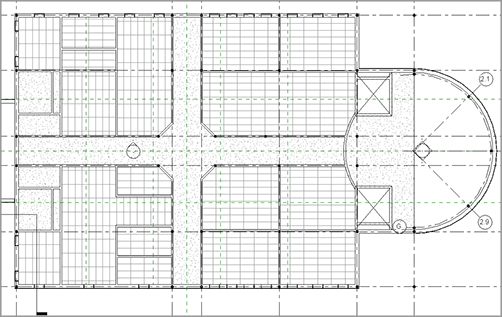
Modifying Ceiling Grids
Setting Ceiling Element Properties
 By Element (see Figure 9.10).
By Element (see Figure 9.10).
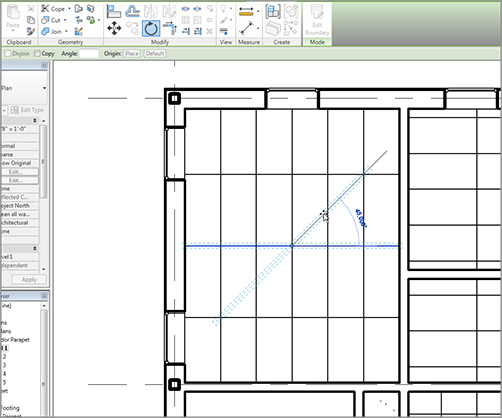
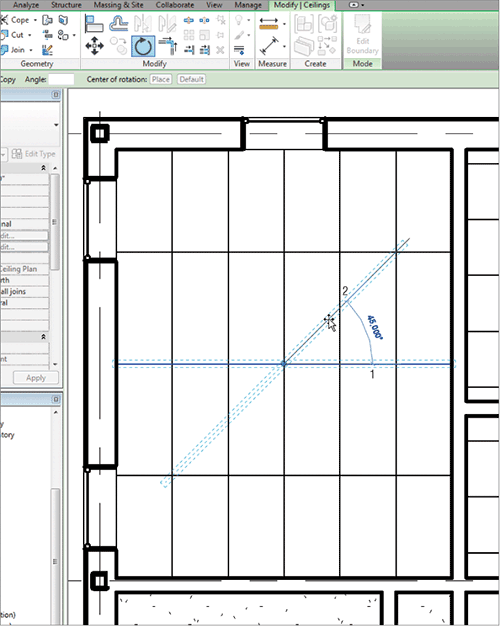
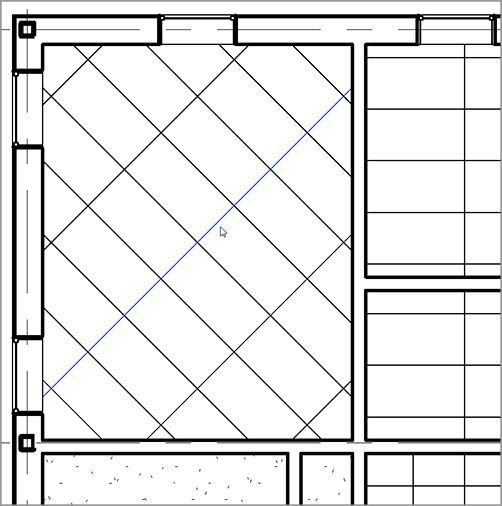
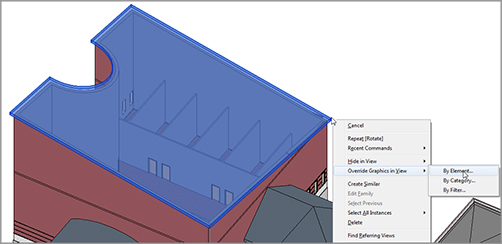
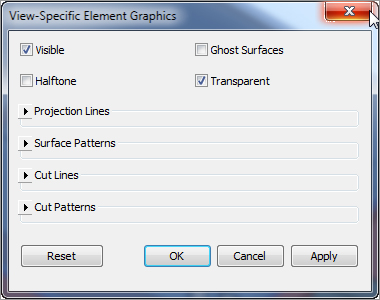

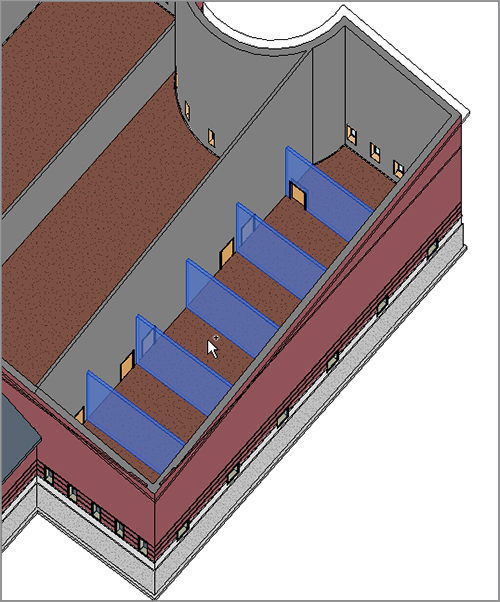
Creating a Plan Region
 Plan Region button, as shown in Figure 9.14.
Plan Region button, as shown in Figure 9.14. 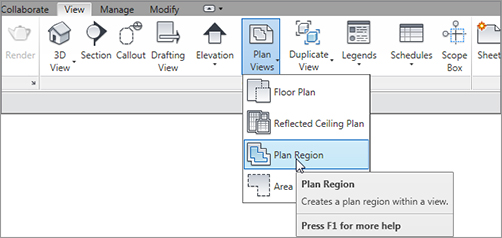
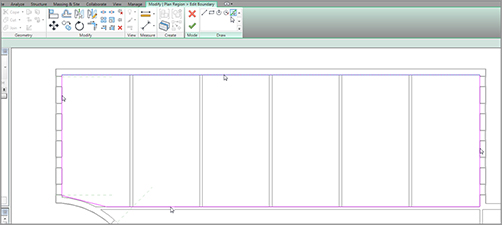
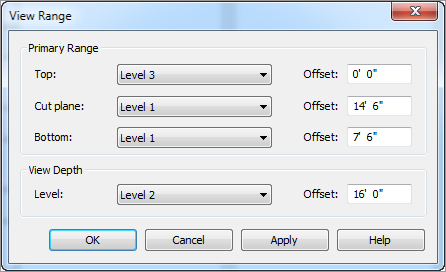
Creating a Custom Ceiling
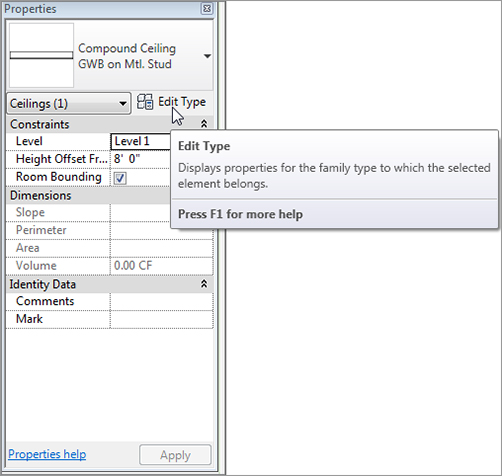
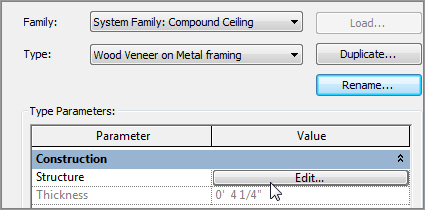
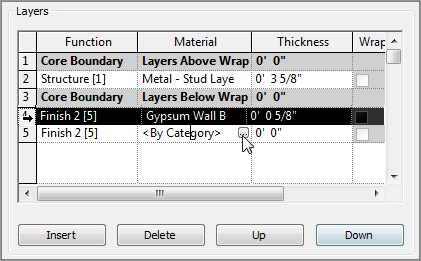
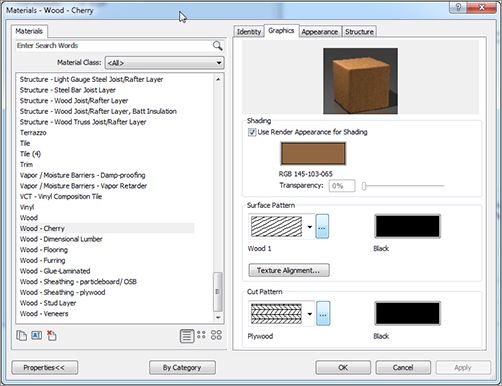

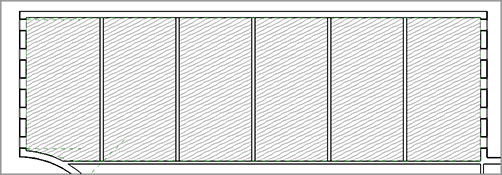
Creating Ceiling Openings and Soffits
Creating a Ceiling Opening
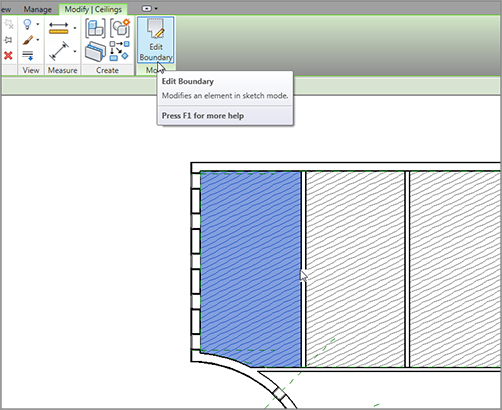
Creating a Soffit
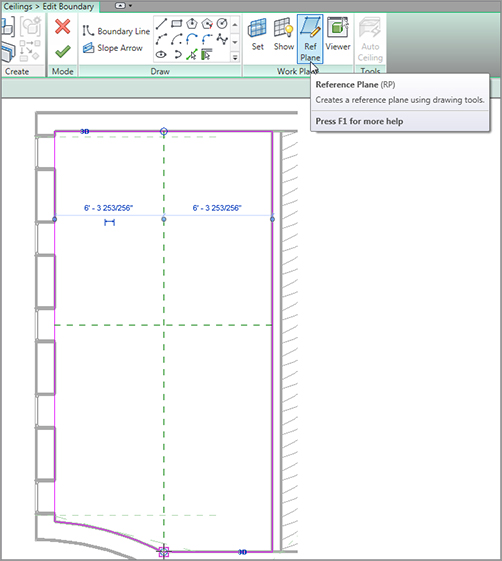
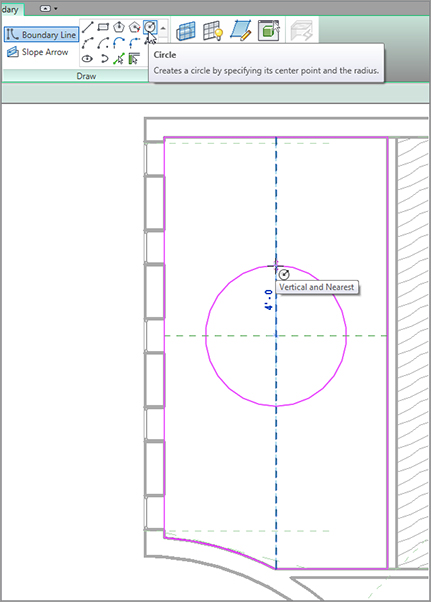
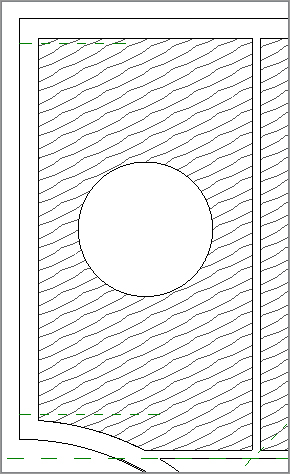
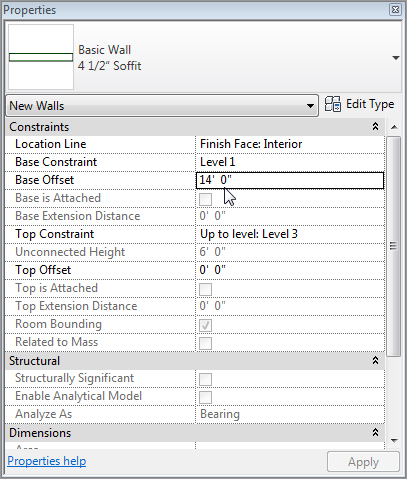
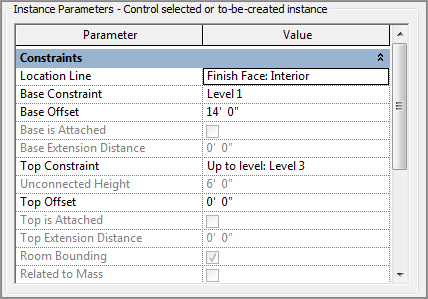
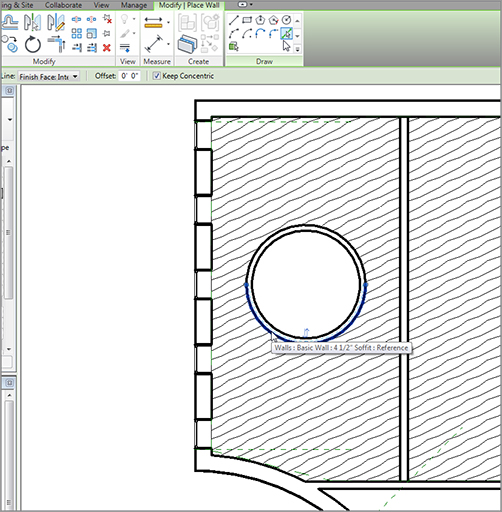
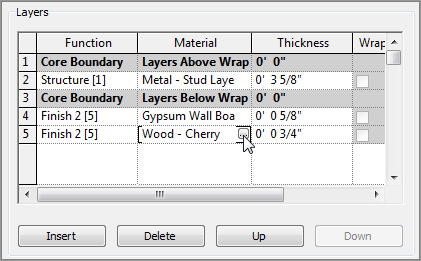


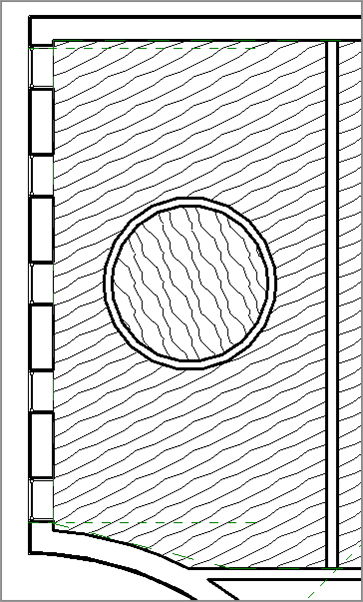
Adding Light Fixtures to Ceilings
 Place A Component, as shown in Figure 9.34.
Place A Component, as shown in Figure 9.34. 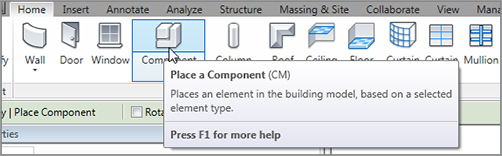
 Lighting Fixtures (Metric Library
Lighting Fixtures (Metric Library  Lighting Fixtures).
Lighting Fixtures).
Pendant Light – Disk.rfa (M_Pendant Light – Disk.rfa).
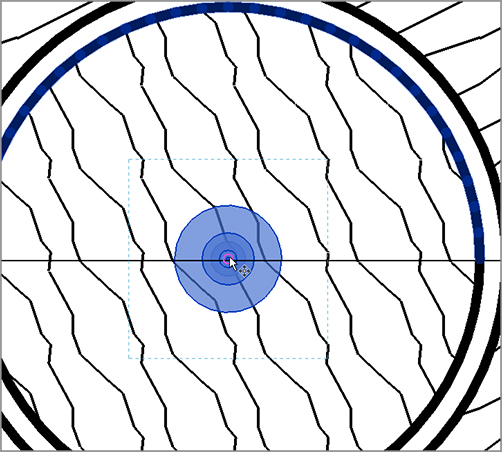
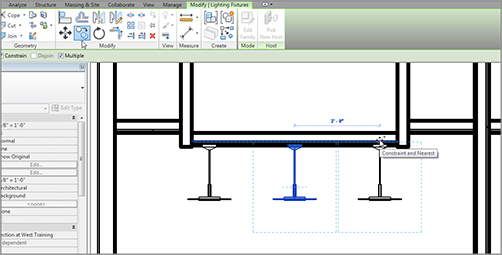
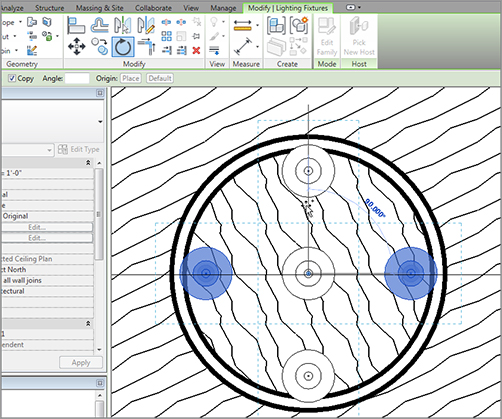
Adding Interior Design
Adding Plumbing Fixtures and Furniture
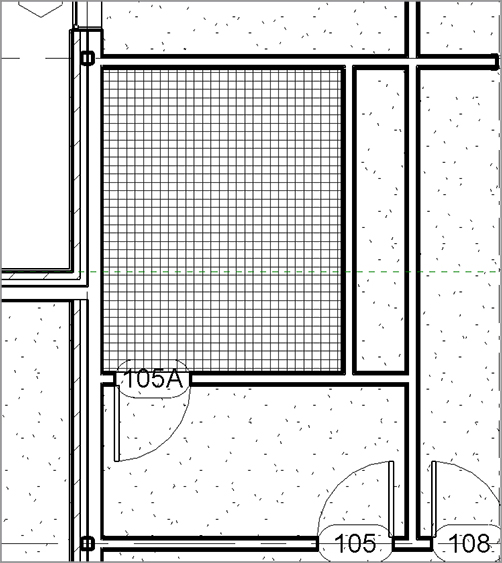
Imperial Library (or Metric) directory, browse to the Plumbing Fixtures folder.
Toilet-Commercial-Wall-3D.rfa (M_Toilet-Commercial-Wall-3D.rfa) and click Open.
Toilet Stall-Accessible-Front-3D.rfa
Toilet Stall-Accessible-Side-3D.rfa
Toilet Stall-Braced-3D.rfa
Grab Bar.rfa
Double Sink – Round.rfa
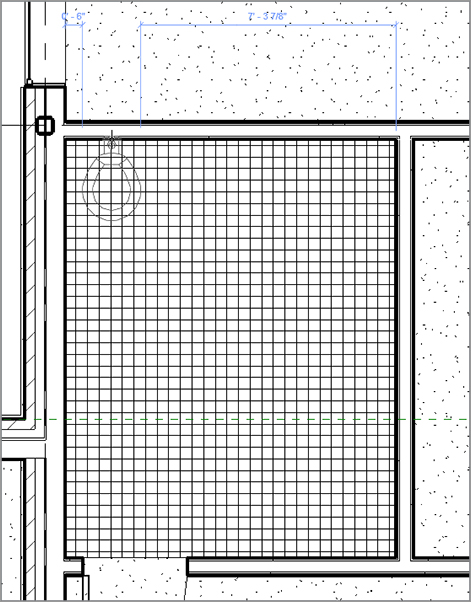
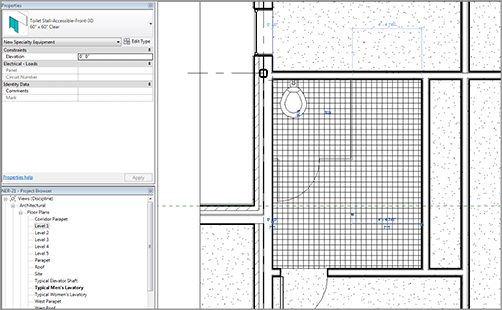
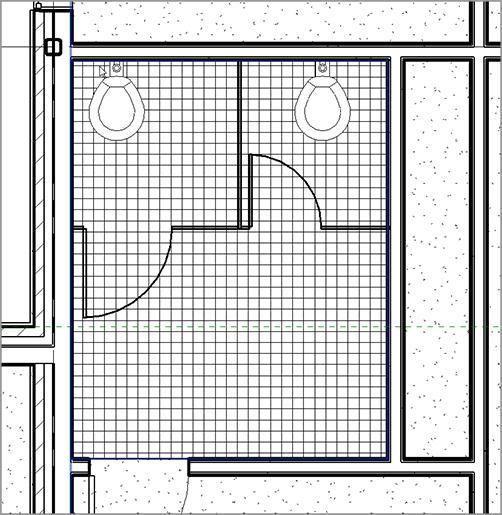
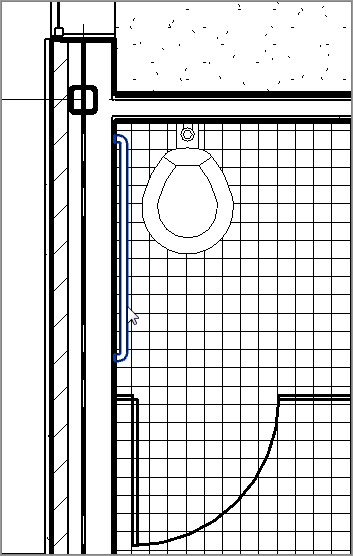
Plumbing Fixtures.
Urinal-Wall-3D.rfa (M_Urinal-Wall-3D.rfa).
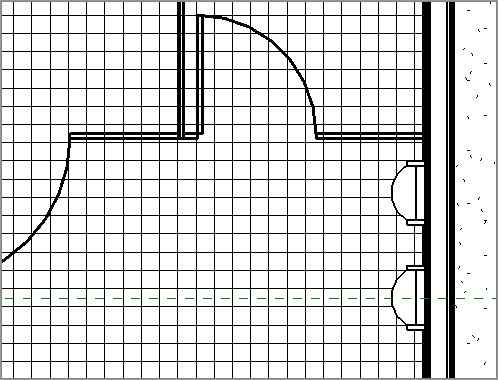
Adding Parabolic Troffers
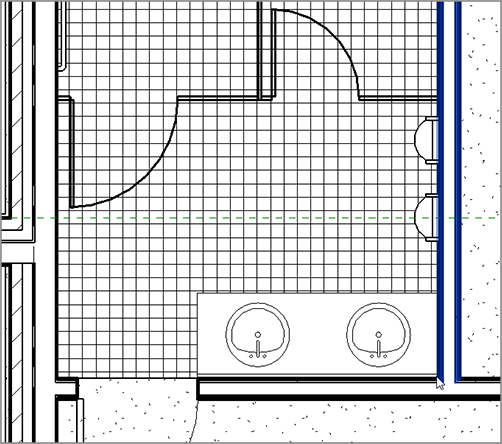
Lighting Fixtures folder.
Troffer Light – 2×4 Parabolic.rfa (M_Troffer Light Parabolic Rectangular.rfa).
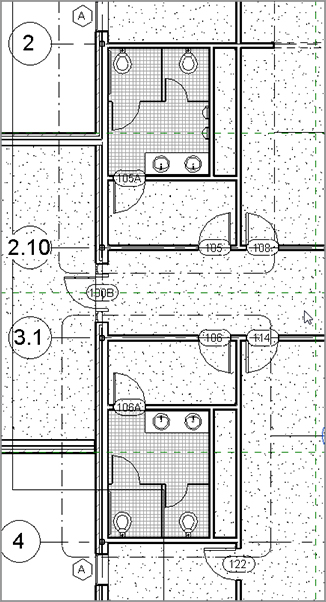
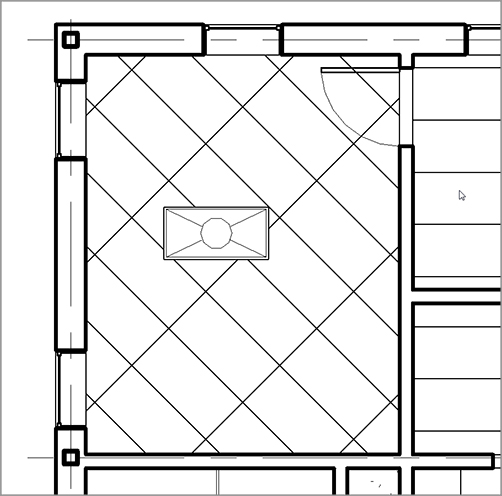
Lighting Fixtures folder.
Sconce Light – Uplight.rfa. (M_Sconce Light – Uplight.rfa).
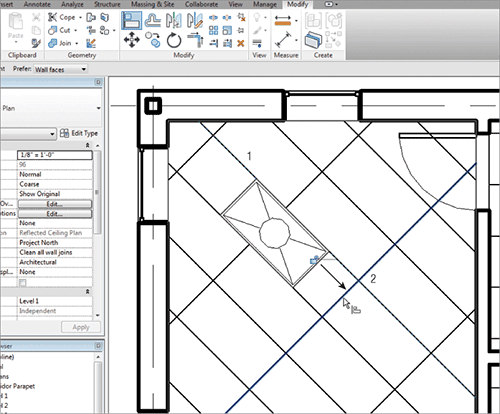

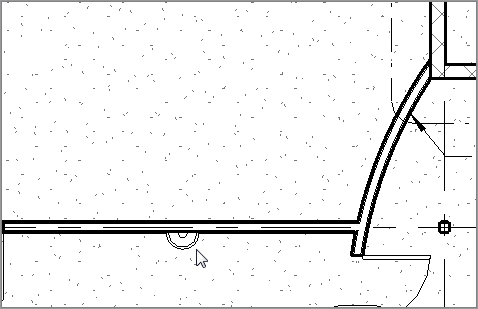


Adding Casework and Furniture
Furniture folder and select the following five items:
Cabinet-File 5 Drawer.rfa (M_Cabinet-File 5 Drawer.rfa)
Chair-Executive.rfa (M_Chair-Executive.rfa)
Credenza.rfa (M_Credenza.rfa)
Entertainment Center.rfa (M_Entertainment Center.rfa)
Shelving.rfa (M_Shelving.rfa)
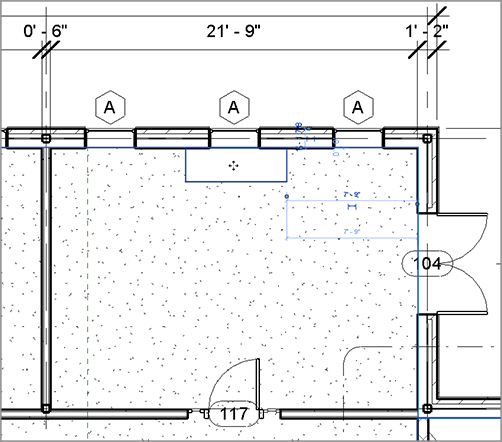
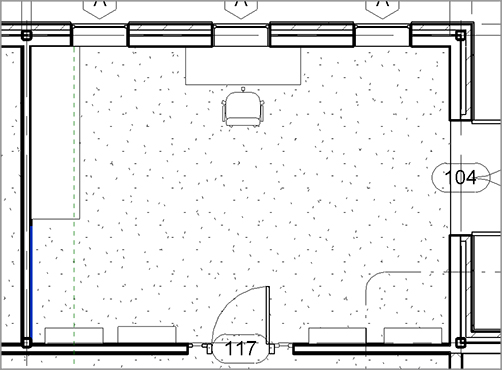
 Camera button.
Camera button.
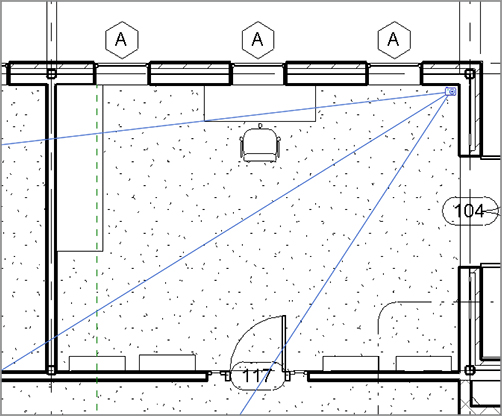
Casework folder.
Domestic Kitchen folder.
Base Cabinet-2 Bin.rfa
Base Cabinet-Double Door & 2 Drawer.rfa
Base Cabinet-Double Door Sink Unit.rfa
Base Cabinet-Filler.rfa
Base Cabinet-Single Door & Drawer.rfa
Counter Top-L Shaped w Sink Hole 2.rfa
Upper Cabinet-Double Door-Wall.rfa 
Corner Base Filler.rfa from the book’s website within the Chapter 9 directory.
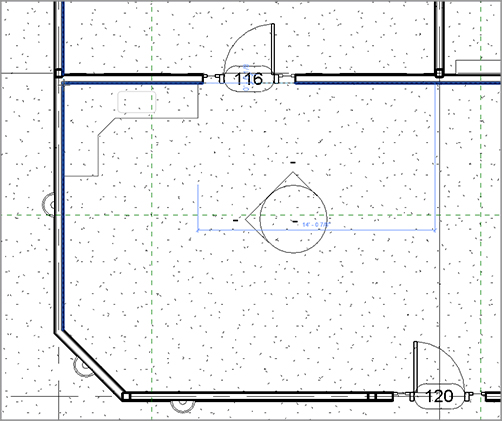

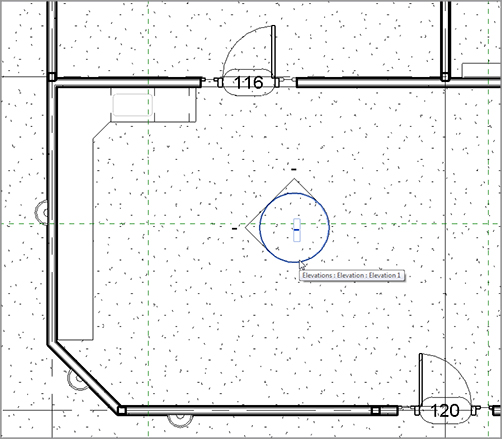
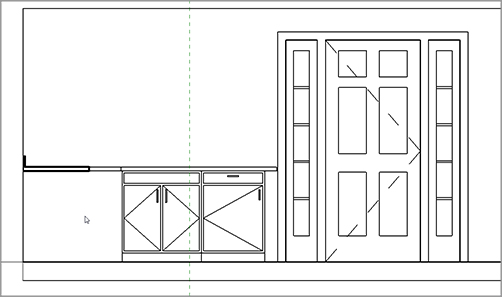

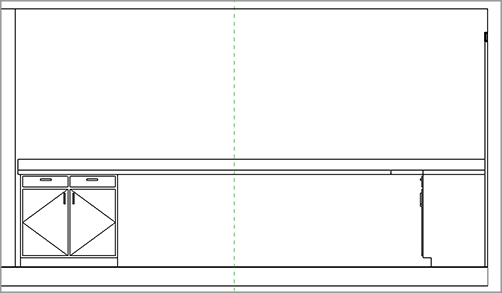

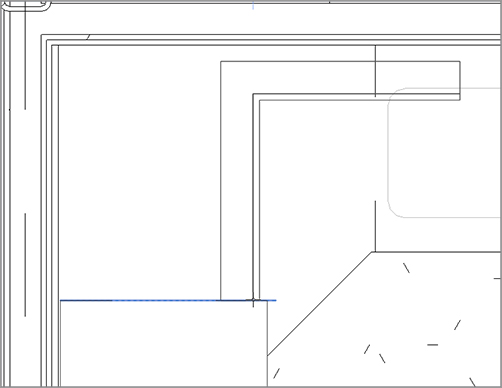
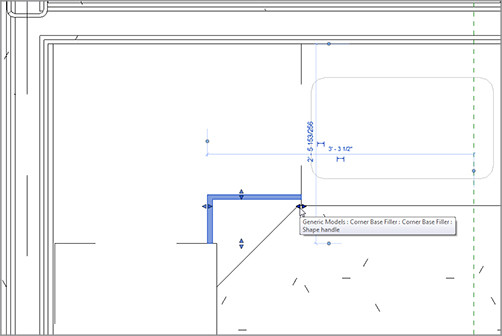
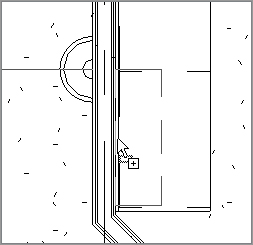
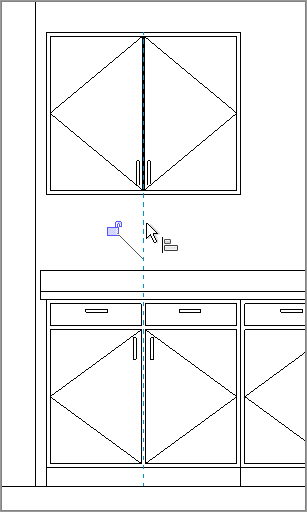
Adding Alternate Floor Materials
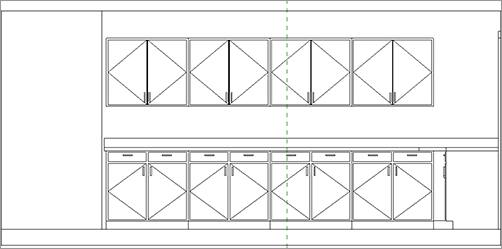
Separating the Floor
 Create Boundary tab, click Finish Edit Mode.
Create Boundary tab, click Finish Edit Mode.
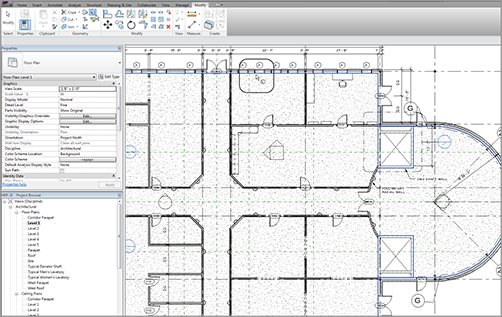
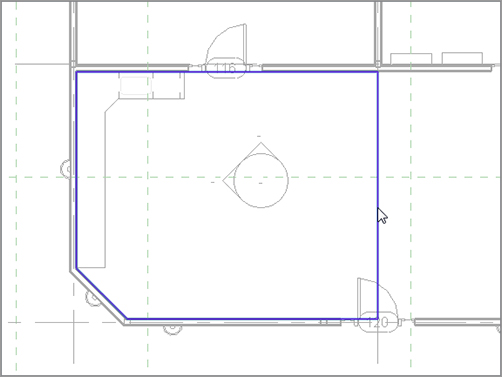
Creating a Tile Material
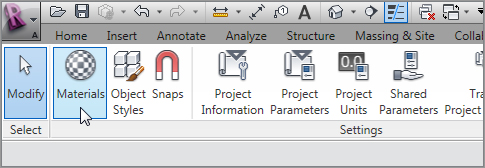
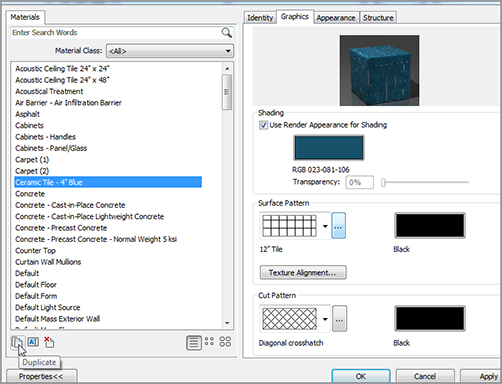
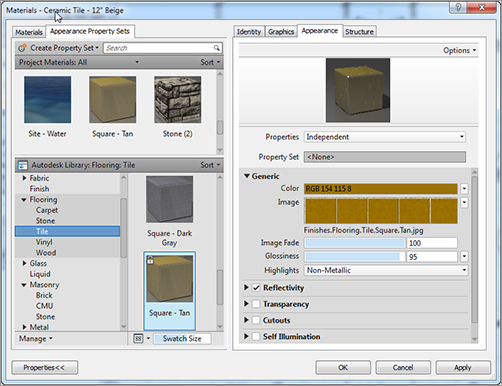
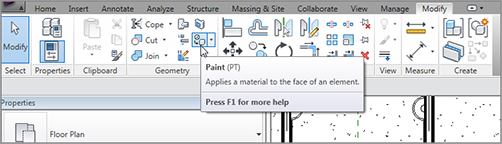
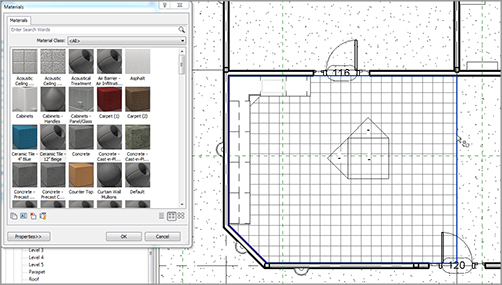
Are You Experienced?
Now you can…